De vez em quando, sabe bem dar uma lufada de ar fresco ao nosso Windows 7, para quebrarmos aquela monotonia de todos os dias vermos sempre as mesmas imagens, o mesmo look. Uma das primeiras imagens com que deparamos sempre que iniciamos o Windows, é a imagem do login.
Se alteramos o nosso ambiente de trabalho, porque não alterar também esse background?
Vamos ver então, como fazer para alterarmos esse background para uma imagem ao nosso gosto.
 1º Passo:
1º Passo: Abrir o menu iniciar e procurar por “Regedit”, abrindo depois o ficheiro com este mesmo nome.
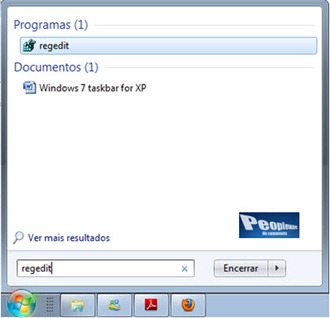 2º Passo:
2º Passo: Aceder à pasta
HKEY_LOCAL_MACHINE\SOFTWARE\Microsoft\Windows\CurrentVersion\Authentication\LogonUI\Background, clicar no ficheiro
“OEMBackground” e inserir o valor “1” no campo “Dados do Valor”.
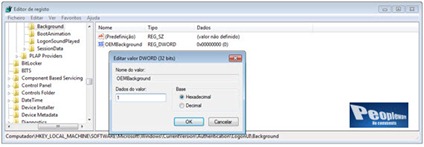
3º Passo: Neste editor de registo, aceder à pasta
HKEY_LOCAL_MACHINE\SOFTWARE\Policies\Microsoft\Windows\System.
Depois, clicar no espaço vazio com o botão direito e seleccionar
Novo -> Valor DWORD (32 BITS). Fica assim criado um novo ficheiro.
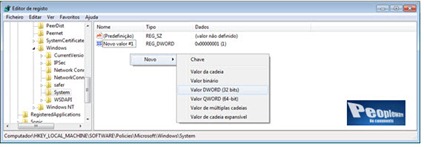 4º Passo:
4º Passo: 4º Alterar o nome do ficheiro criado. Clicar com o botão direito sobre o novo ficheiro e seleccionar a opção “Mudar o Nome”. O novo nome será UseOEMBackground. A este ficheiro, temos que se executar parte do procedimento do 2º Passo, ou seja, alterar os “Dados do Valor” para “1”.
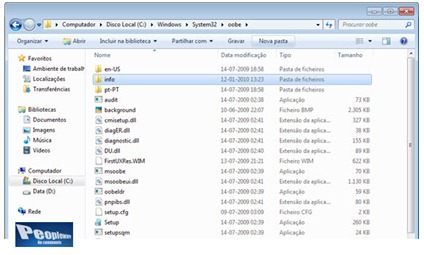 5º Passo:
5º Passo: Abrir o Explorador do Windows e executar o seguinte caminho: C:\Windows\System32\oobe. Dentro da pasta “oobe”, criar uma nova pasta com o nome “info”. Caso já esteja criada, basta clica nessa mesma pasta.
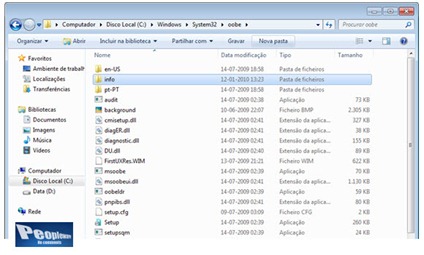 6º Passo:
6º Passo: Dentro da pasta “info”, criar uma nova pasta com o nome “backgrounds”. Se já estiver criada, entrar nessa pasta.
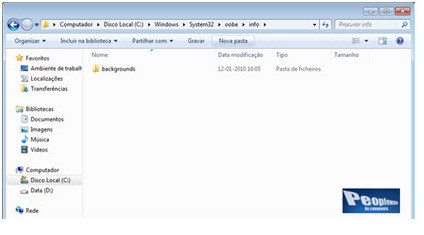 7º Passo:
7º Passo: É dentro desta pasta
“background” que vamos inserir a imagem que queremos que apareça como fundo do login do nosso Windows 7. Devemos ter em atenção a imagem que inserimos, pois esta deve cumprir determinados requisitos. O seu tamanho não pode ser superior a 256K, deve ter o formato JPEG (.jpg) e como nome “backgroundDefault”. Esta imagem tem que respeitar uma das seguintes resoluções: 768×1280, 960×1280, 900×1440, 1024×768, 1024×1280, 1280×768, 1280×960, 1280×1024, 1360×768, 1440×900, 1600×1200, 1920×1200.
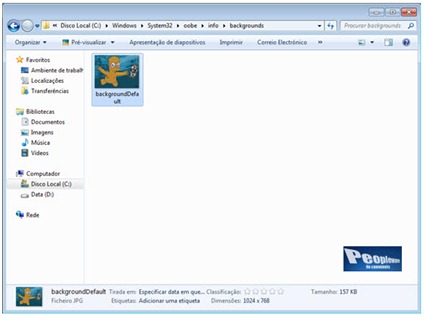 Dica:
Dica: Caso não consigam copiar a imagem para dentro desta pasta, abram a imagem com o Paint, façam “Guardar como…” e escolham esta pasta como destino.
Agora é só Mudar de Utilizador ou Reiniciar o computador e ver se resultou.
Aqui fica o resultado com um wallpaper do PPLWARE.
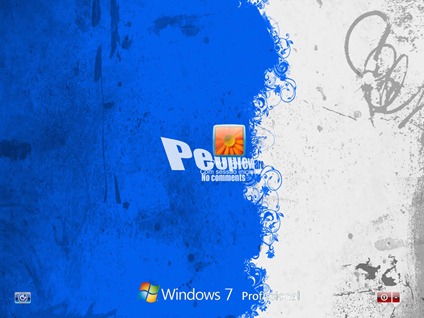
Boas escolhas

http://www.webtuga.com/forum/public/style_emoticons/<#EMO_DIR#>/wink.png\' class=\'bbc_emoticon\' alt=\'

\' />
Fonte: pplware